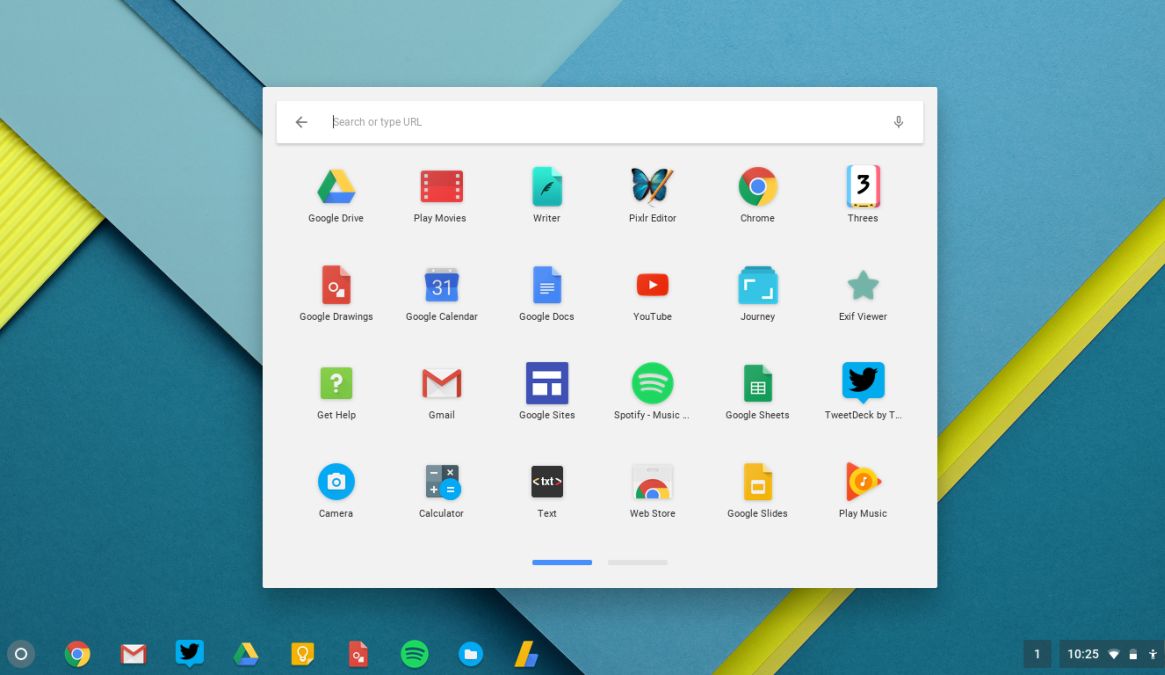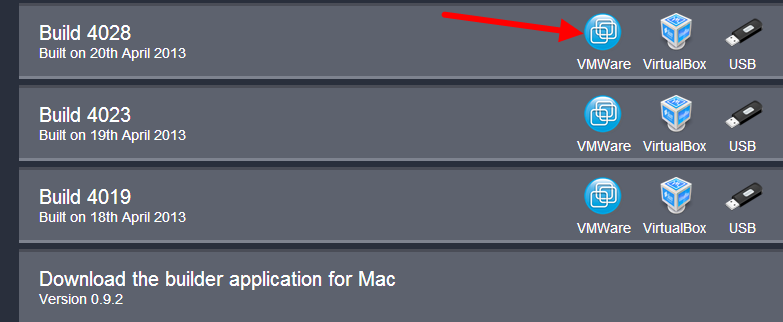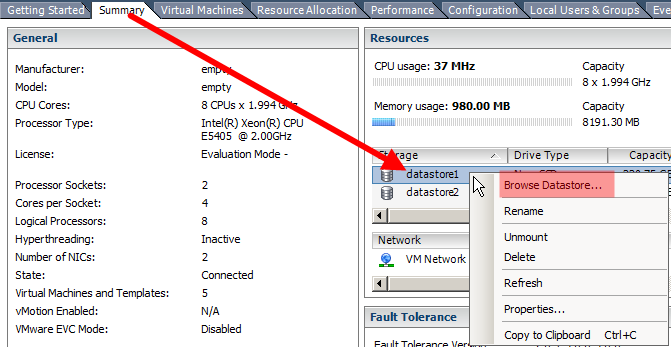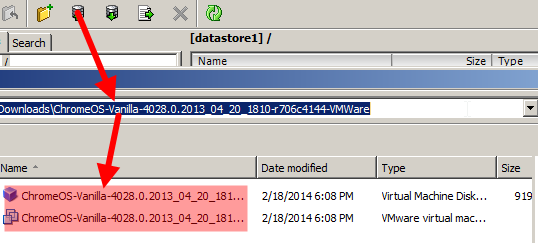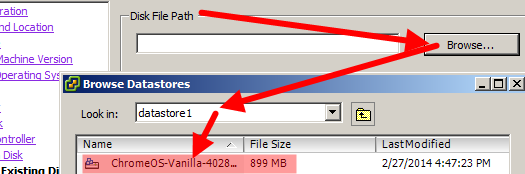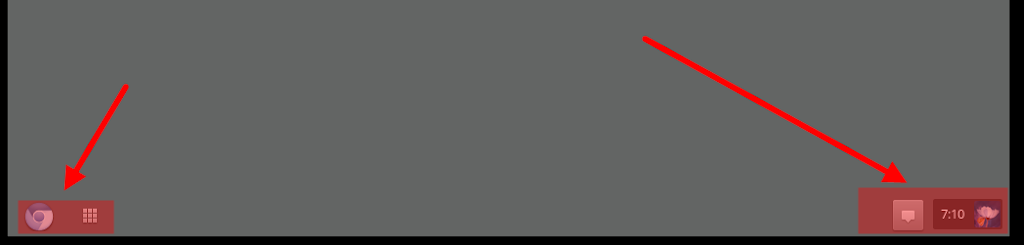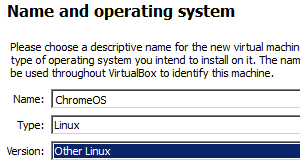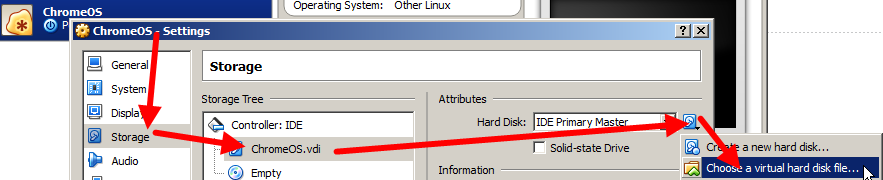מערכת ההפעלה של גוגל – כל המשתמשים בעולם שמעו ומכירים את חלונות של מיקרוסופט ואת מערכת ההפעלה לינוקס.
יש גם מערכות אחרות כמו מק של אפל ואנדרואיד של גוגל, אבל כמה בישראל שמעו או ראו את מערכת ההפעלה של גוגל ?
קצת על מערכת ההפעלה של גוגל
מערכת ההפעלה של גוגל היא לינוקס במסווה של דפדפן כרום.
מערכת הפעלה זו בשמה המסחרי (Chrome OS) או בשמה הפיתוחיChromium נועדה לרוץ על מחשבים ניידים או על מערכות וירטואליות שרצות על מחשבים נייחים (דסקטופ).
ייעודה העיקרי והבלעדי הוא לרוץ בסביבת אינטרנט ולהיעזר באפליקציות ענן, כלומר אין לה תוכנות שמותקנות על המחשב כמו בחלונות מה שהופך אותה למהירה מאד לעומת מערכות קיימות.
במדריך הזה אני אסביר כיצד להתקין את המערכת הפעלה הזו על מערכת וירטואלית שמותקנת במחשב האישי.
שלב אחריי שלב על מנת להתקין את Chrome OS
1.מערכת וירטואלית- אני מניח שאתה יודע מה זה ולא צריך להסביר לך איך עובדים עם זה. במידה ואתה חדש לעולם הוירטואלי, גש ללינק הבא אם יש לך מחשב נקי שמיועד לווירטואליזציה בלבד (ESXI) או התקן את התוכנה הזו במידה ואתה רוצה להריץ ווירטואליזציה על המחשב שלך (Virtual Box)
וגלגל למטה את הדף עד שתגיע ללינקים להורדות ולחץ על הקובץ הרלוונטי.
בשלבים הבאים אני אסביר איך להתקין את המערכת של גוגל על VMWare.
במידה ויש לך Virtual Box הורד את הקובץ הרלוונטי ועבור לסעיף 21.
במידה ואתה רוצה להתקין על לפטופ הורד את קובץ ה USB ועבור לשלב 35.
התקנת מערכת ההפעלה של גוגל על VMWARE
השם החדש שיופיע מאד ארוך, אל תשנה את השם.
4. פתח את המערכת הווירטואלית (במקרה שלי- ESXI) והעלה את 2 הקבצים שנפרשו.
5. בטאב הראשי בחר את Summary
6. ברשימת ה Datastore שיש לך בחר את זה שפנוי (במידה ויש לך יותר מאחד).
7. עכבר ימני ובחר Browse Datastore
8. לחץ על הכפתור שמעלה קבצים לתוך המערכת הוירטואלית ובחר את 2 הקבצים שהורדת-
9. בשלב זה ניצור את המכונה הוירטואלית שתשמש לנו למערכת של גוגל (שים לב- איפה שאני לא מציין בחר ברירת מחדל) File – new – virtual machine
10.Custom – name – choose the largest datastore
11.Guest Operating system- Other- Other 32-bit
12. בחר את ההגדרות הרלוונטיות למערכת שלך (זכרון,CPU , רשת …)
13. בחר- Use an existing virtual disk
14. בחלון הבא חפש את הקובץ שהעלית לתוך המכונה הוירטואלית ובחר אותו
15. סיים את התהליך.
שלבי סיום לאחר התקנה
16. התחל את המכונה הווירטואלית שיצרת כרגע.
ברכותיי יש לך מערכת הפעלה Chrome OS של גוגל מותקנת.
17. במסך הבא נקבל הגדרות בסיסיות של Chrome OS שניתן לשנות.
18. במסך הבא נתבקש להכניס את פרטי הגימייל שלנו. מרגע שנכנסנו כל עולם הגוגל פתוח בפנינו (דרייב, גימייל, גוגל אופיס, הנגאאוט, כרום סטור, גוגל מיוזיק, כל אפליקציה שתומכת בכרום ועוד אחרים וטובים).
19. בשלב הזה אתם יכולים להוריד אפליקציות ולהתחיל להשתמש בהם, לפתוח כרום ולשוטט באינטרנט או לקנפג את המסך הראשי.
20. בהצלחה. אני אשמח לקבל פידבקים.
התקנת מערכת ההפעלה של גוגל על VIRTUALBOX
21. אם הגעת לפה זה אומר שמותקנת לך המערכת של VirtualBox. פתח אותה.
22. צור מערכת וירטואלית חדשה NEW
23. קנפג את המערכת בהתאם ליכולות של המחשב שלך
24.Create a virtual hard drive now
25. בחר VDI
26. עכשיו נוריד את הקובץ הרלוונטי שמיועד ל VirtualBox (ראה סעיף 2).
27. פתח את הקובץ על ידי 7zip (ראה סעיף 3). אל תתפתה לשנות את השם רק בגלל שהוא ארוך!
28. נחזור אל VirtualBox ונסמן את המערכת שיצרנו בסעיף 22 ונבחר Settings.
29. לך ל System – Processor – סמן NX/PAE
30. לך ל- Audio– וודא שלא מסומן Audio
31. לך ל NETWORK וודא שהגדרת הגדרות רשת נכונות.
32.Storage – VDI – Browse- choose a virtual hard disk
33. בחר את הקובץ שהורדנו בסעיף 27.
34. התחל את המכונה הוירטואלית. ברכותיי, יש לך מערכת הפעלה עובדת.
עכשיו קרא את סעיפים 16 עד 20.
התקנת בעזרת USB
35. במידה והגעת לפה כנראה יש לך לפטופ ואתה מעוניין להתקין את המערכת הפעלה של גוגל בעזרת USB.
36. צרוב את קובץ ה IMG שהורדת בסעיף בסעיף 2 לתוך ה USB (פעולת "צריבה" מכיוון שהקובץ מעל GB2) . פעולת ההעתקה נעשית בעזרת התוכנה הבאה
37. הכנס את ה USB לתוך הלפטופ והתחל אותו.
38. ברכותיי, יש לך מערכת הפעלה של גוגל ChromeOS עובדת על הלפטופ.
קרא סעיפים 16 עד 20.
לקריאה נוספת
- הפוסט החדש שלי לבוני אתרים- אינטרנט אקספלורר
- הפוסט הקודם שלי– כיצד מוצאים אייפון שנגנב
- מעוניין להפוך את המחשב שלך לטאבלט