להפוך את המחשב לטאבלט – נשמע יומרני. אני אקדים ואומר שאמנם הכותרת רומזת שתוכל להפוך את הדסקטופ שלך לטאבלט אבל זה לא מדויק.
אני גם אגיד שהתהליך קל מאד, לא מסובך, לא דורש ידע רב ולא חייב שיהיה לך ידע קודם.
בוא נתחיל ונבין את התהליך וגם נסביר בסוף למה זה לא באמת יהיה טאבלט אמיתי.
למה בכלל תרצה להפוך את המחשב לטאבלט
אם יש לך מחשב שמריץ מערכת הפעלה חלונות (בפוסט זה אני משתמש ב חלונות גרסה 7)
ואתה מעוניין להשתמש במסך היפה והגדול שלך על מנת שייראה כמו טאבלט גדול וצבעוני.
אם אתה רוצה שהדסקטופ יציג את אותם הדברים שאתה רואה על הסמארטפון הקטן או על הטאבלט שלך אז יש פתרון ואפילו פתרון מוצלח ביותר.
בוא נתחיל בצעדים הבאים ועד לתוצאה כפי שנראית בתמונה הראשית.
התקנת אמולטור לאנדרואיד
1.להיכנס לאתר הבא, ללחוץ על לינק ההורדה ולהוריד את התוכנה- http://bluestacks.com/
2.להתקין את התוכנה, ייקח קצת זמן, לא נורא, יהיה שווה.
3.כשהכל ייסתים המחשב שלכם יהיה פתוח על התוכנה שהינה אמולציה לאנדרואיד, משהו כזה-
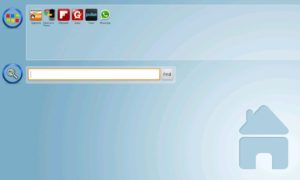
למעשה בשלב הזה אתם התקנתם אנדרואיד על המחשב שלכם והוא מתנהג כמו הסמארטפון שלכם, הטאבלט שלכם או הצעצוע החדש שלכם בחיים.
בשלבים הבאים, משלב 4 ועד 8 אני אסביר קצת על התוכנה ופונקציות שלה, מי שרוצה להמשיך ישר לפואנטה כדי לראות את המסך שלו כמו בתמונה הראשית, שייגש ישר לסעיף 9.
אפליקציות על המחשב שלכם
הורדת אפליקציות
4. עם ההתקנה הראשונה מגיעות כמה אפליקציות שהורדו בשבילכם מראש: חלקם שוות מאד, חלקם סתמיות וחלקם תרצו להסיר בהמשך.
חלקכם יירצו להוריד אפליקציות מוכרות לכם כמו אנגרי ברידס, ווטסאפ, גוגל רידר, גימייל וכו…
מה עושים?
בשביל להתקין אפליקציות חדשות חדשות-
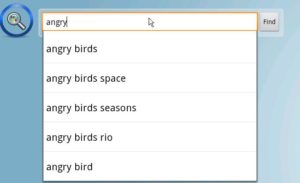
בשביל למחוק אפליקציות קיימות-
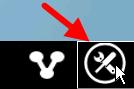
כמו שאתם רואים יש עוד כמה דברים נחמדים שתוכלו לעשות במסגרת הניהול.
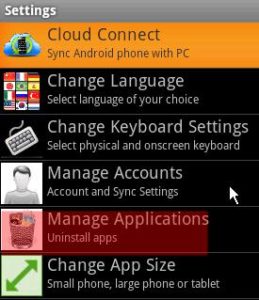
ובאותו חלון בשביל להתקין ולהסתנכרן עם הגוגל שלכם-
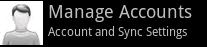
שימו לב– על מנת שתוכלו לפתוח דפדפן אתם חייבים להגדיר חשבון גוגל ואז להוריד את גוגל כרום.
ניהול מסך
5. בוודאי ששמתם לב שיש לכם במסך למעלה סוג של תפריט צבעוני שימשיך לצוף על המסך גם אם תסגרו את התוכנה.
תוכלו גם אותו לסגור על ידי לחיצה על האיקס או לחילופין להשתמש בו ובקיצורים שלו שייקחו אתכם ישר לכל האפליקציות שלכם, או לאפליקציות שאין לכם אבל מומלצות, או לגיבוי של התוכנה שלכם על גביי הענן (כך שתוכלו להמשיך לעבוד עליו מכל מקום אחר).
6. מצד ימין תמצאו אפליקציות מומלצות שהתוכנה מספקת לכם, פיצר נחמד מאד.
7. לחיצה על הכפתור הבא תעשה לכם צילום תמונה אותה תוכלו לשתף
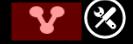
8. ומי ששאל איפה כפתורי התפריט והחזרה אחורה (ניתן גם עם אסקייפ)
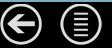
אפליקציות שלא תרצו לפספס
9. ועכשיו ליופי שבעניין.
תורידו 2 אפליקציות שעושות את אותו הדבר אבל כל אחת בדרכה שלה ובעיצוב שלה.
א.פליפבורד- http://flipboard.com/
ב.פולס-
(עדכון 2015- פולס הוטמעה בתוך לינקדאין)
10. האפליקציות האלה מרכזות בשבילכם את החדשות האחרונות לפי בחירתכם ומציגות אותם כאילו אתה מדפדף בעיתון צבעוני.
תחשבו על זה כאילו קניתם עיתון ובמקום שהחדשות בו יהיו מאתמול, החדשות בו מתעדכנות באותו הרגע. איזה כיף.
לא צריך עיתון, לא צריך לכרות עצים, לא צריך לחכות עד מחר כדי לדעת מה קרה אתמול, הכל עכשיו, צבועי ויפה.
יותר מכך, אתם יכולים לרשום לתוכם את חשבון הפייסבוק שלכם, או הטוויטר, או הלינקדאין כך שתקבלו גם אותם כאילו חלק מהעיתון, אחלה לא?
בדוגמא למעלה הראיתי חלק מהפולס שלי, בדוגמא למטה אני מראה חלק מהפליפבורד שלי-
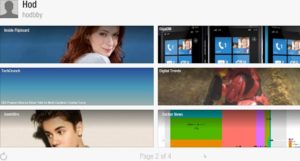
הכל מושלם, למה זה לא טאבלט?
עכשיו חזרה לקטע שרשמתי בהתחלה-
" שאמנם הכותרת אומרת להפוך את הדסקטופ שלך לטאבלט אבל זה לא מדויק"
למה לא מדויק? בטח כבר שמתם לב … זה לא טאץ, הכל עם העכבר.
לעוד טיפים, כנסו לבלוג שלי – https://tech.hodspot.com
לעוד טיפים, כנסו לבלוג שלי – https://tech.hodspot.com
את הסיפור הבא על חמותי כבר קראתם?
הפוסט הבא שיעניין אתכם
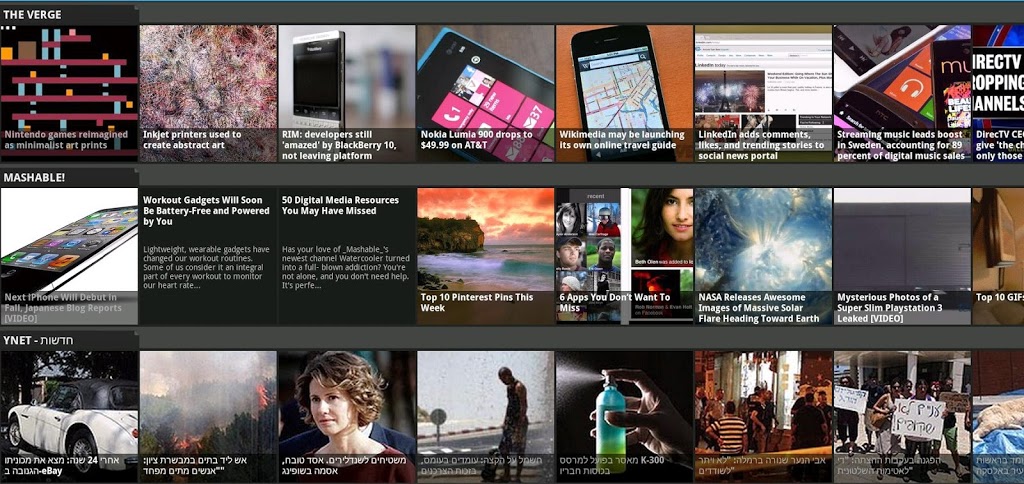
הזמן שלוקח להוריד את התוכנה בערך כדקה.
כמה זמן לוקח לזה לרדת?
לוקח לי הרבה זמן….
אם מחברים נטסטיק למחשב ומשתמשים בחבילה של הגלישה סלולרית זה גומר את החבילה כמו מחשב נייד או כמו טאבלט?
שאלה מעולה!!!
כמו טאבלט
האם זה יכול להתחבר לוויז
בוודאי. השאלה אם יש לך GPS בשביל לקבל אותות מהלווין.